The Toshiba Multifunction devices on campus have features called hold or private print. These features will hold your print job until you login to the Toshiba. This is a great way to keep confidential documents confidential.
- ClickFile and Print.
- In the Print dialog box click on the double arrows next to Copies & Pages to view more options.
- Click on Print Mode to enable various job types such as Normal, Private Print, Proof Print, and Hold Print. Click on the double arrows next to Normal and select the desired job type and clickPrint.
Based on some research, here's a way to add permanent static routes to Mac OS X Lion (and problably other OS Xs too). The principe is that we create a bash script which is run on every boot and sets static routes. First of all, you have to be a local admin. Open a terminal and change to the StartupItems directory. Cd /Library/StartupItems. RouteBuddy Topo Maps and Software offer the easiest way to plan and navigate your hiking routes for the great outdoors. With RouteBuddy Pro on your Windows or Mac OS X computer you have advanced planning tools over any other map software be it offline or online.
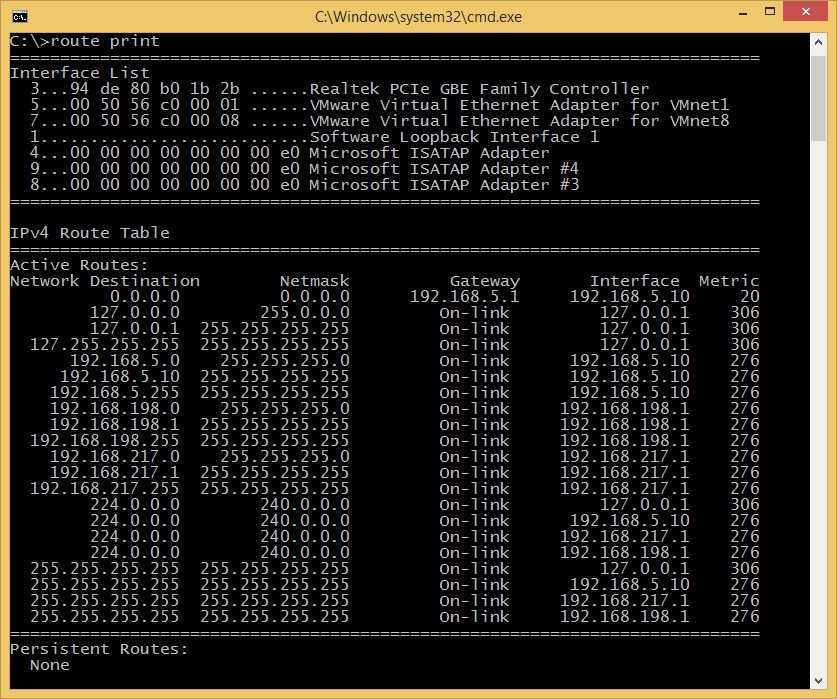
- Normal: Select this to print a job normally (this is selected by default).
- Proof: Select this to print the first copy of a multicopy job and then wait for approval before printing the remaining copies. If a print job is sent as a proof job, one copy of the job is printed and the remaining copies are saved in the proof job queue on the Toshiba, which are not printed until you activate printing from the touch panel display. This option allows you to check the job's output before printing the remaining copies and thereby reduce paper waste.
- Private: Select this to print a private job. When this is selected, specify the password in the field next to the box. The print job is saved in the private job queue on the Toshiba, and not printed until you activate printing from the touch panel display. This option is useful when you want to print a confidential document secured with a password. The user has to enter the password to print the private job when activating printing from the touch panel display.
- Hold: Select this option to print a hold job. The print job, sent as a hold job is saved in the hold job queue on the Toshiba. This option is useful to prevent you from forgetting to remove printed sheets.
4. At the Toshiba login, press the print button, select the desired job type on the touch panel display. All your print jobs will be displayed, select the print job and pressPrint.
This does NOT work on HP printers.

- Normal: Select this to print a job normally (this is selected by default).
- Proof: Select this to print the first copy of a multicopy job and then wait for approval before printing the remaining copies. If a print job is sent as a proof job, one copy of the job is printed and the remaining copies are saved in the proof job queue on the Toshiba, which are not printed until you activate printing from the touch panel display. This option allows you to check the job's output before printing the remaining copies and thereby reduce paper waste.
- Private: Select this to print a private job. When this is selected, specify the password in the field next to the box. The print job is saved in the private job queue on the Toshiba, and not printed until you activate printing from the touch panel display. This option is useful when you want to print a confidential document secured with a password. The user has to enter the password to print the private job when activating printing from the touch panel display.
- Hold: Select this option to print a hold job. The print job, sent as a hold job is saved in the hold job queue on the Toshiba. This option is useful to prevent you from forgetting to remove printed sheets.
4. At the Toshiba login, press the print button, select the desired job type on the touch panel display. All your print jobs will be displayed, select the print job and pressPrint.
This does NOT work on HP printers.
Rate This Article
Related Articles
Card Reader and Print Release InstructionsHow to properly clean and disinfect IT equipment
Set default color to black and white on a Toshiba MFD – Windows 10
Delete a Profile in Outlook (Mac OS X)
Epson Connect Printer Setup for Mac
Mac Os Route Table
Follow the steps below to enable Epson Connect for your Epson printer on a Mac.
Route Print For Mac Os 10.10
Important: Your product needs to be set up with a network connection before it can be set up with Epson Connect. If you need to set up the connection, see the Start Here sheet for your product for instructions. To see the sheet, go to the Epson support main page, select your product, Manuals and Warranty, then Start Here.
Where To Buy Mac Os
- Download and run the Epson Connect Printer Setup Utility.
- Click Continue.
- Agree to the Software License Agreement by clicking Continue, and then Agree.
- Click Install, and then click Close.
- Select your product, and then click Next.
Note: If the window doesn't automatically appear, open a Finder window and select Application > Epson Software, and then double-click Epson Connect Printer Setup. - Select Printer Registration, and then click Next.
- When you see the Register a printer to Epson Connect message, click OK.
- Scroll down, click the I accept the Terms and Conditions check box, and then click Next.
- Do one of the following:
- If you're creating a new account, fill out the Create An Epson Connect Account form, then click Finish.
- If you're registering a new product with an existing account, click I already have an account, fill out the Add a new printer form, and then click Add.
- Click Close.
- See our Activate Scan To Cloud and Remote Print instructions to activate the Scan to Cloud and Remote Print services.
